Help > Access and Signing In > Android Devices
Android Device/Chrome OS Users
You have the ability to access your hosted RDP session from your Android mobile device. To access the RDP environment from your Android mobile device, you will need to download the Microsoft Remote Desktop app. The following steps will instruct you on how to access your session using the Microsoft Remote Desktop app.
Important Note: If this is your first time logging into the RDP environment, you need to perform an initial Multi-Factor Authorization and create a new password before proceeding with the steps below. The first time you login in any given calendar month you will need to repeat the MFA process.
Install the Microsoft Remote Desktop app from the Google Play Store.

Once downloaded and installed, click open in the Google Play Store.
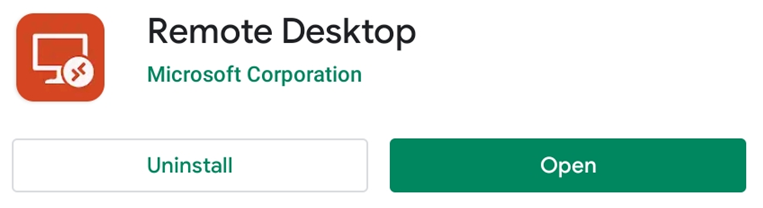
Or you can locate the RD Client application and launch it.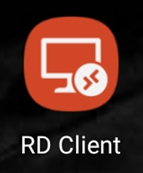
If presented with the EULA, choose Accept.
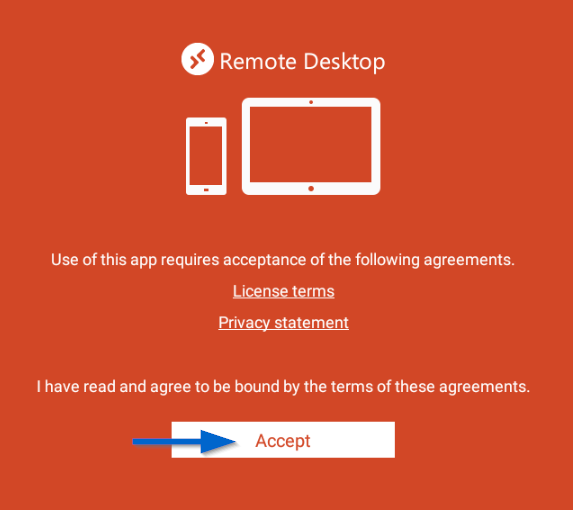
You will see the following screen. Click the Plus Sign and Select Remote Resource Feed.
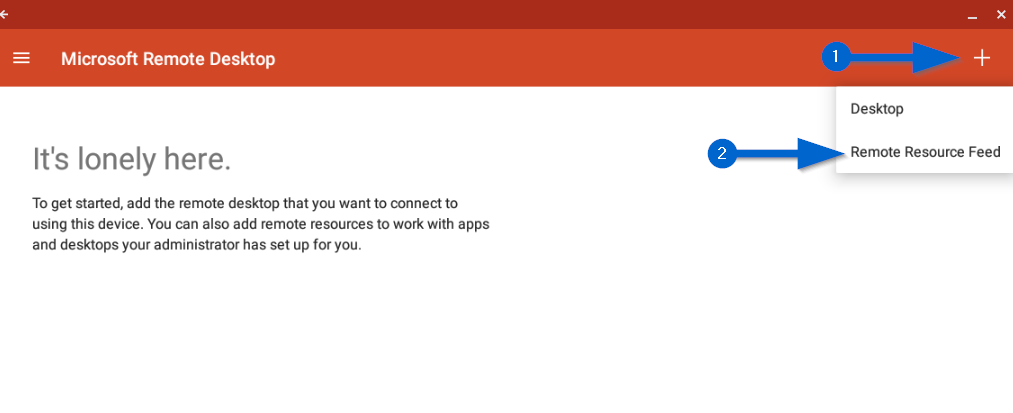
Enter your RDWeb feed, then click Next. (https://hosted.freymunicipalsoftware.com/rdweb/feed/webfeed.aspx)
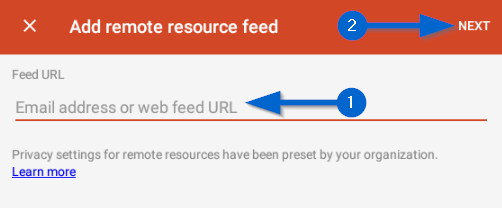
Click the drop down to choose a user account.
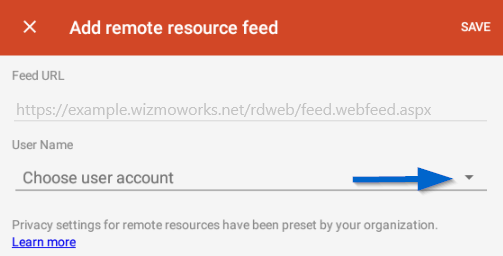
Choose Add user account.
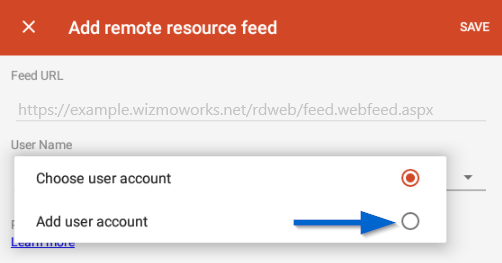
Fill in your User Name and Password in the Add User Account dialog and click SAVE.
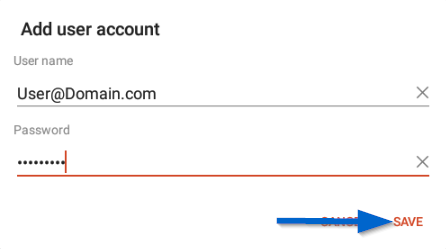
Choose SAVE again back on the Add remote resource feed dialog.
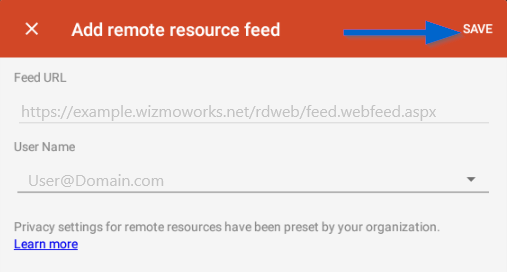
You should now find your application in the APPS tab.
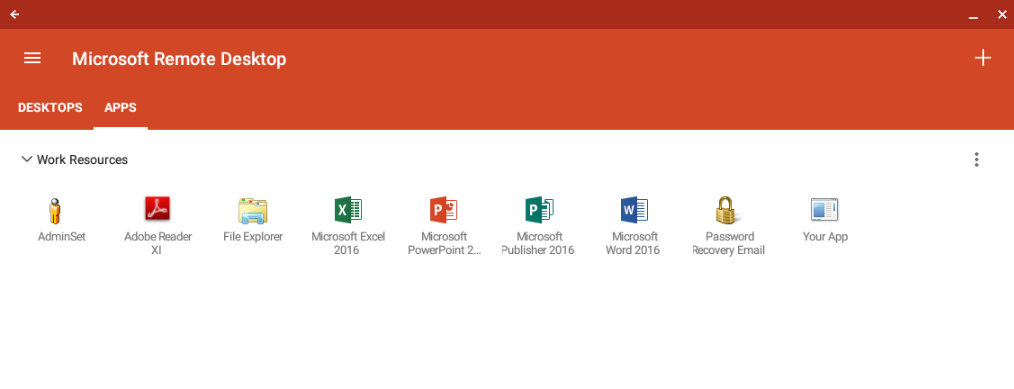
Click or Tap a resource to launch it.
If you see the following dialog, make sure Local storage is checked and check the box for Never ask again for connections to this PC, then choose Connect.
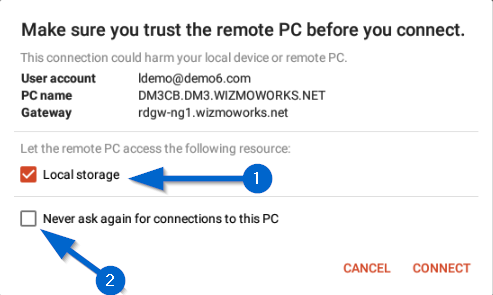
If you see the following dialog, choose Allow if you want to access your local files from the Remote Application.
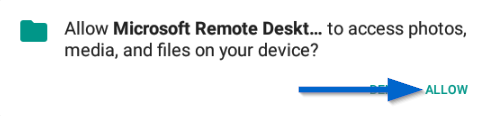
You have now successfully set up access to your RDP environment on your Android device.
How to Sign In
You will always use the Microsoft Remote Desktop application to access your hosted session.
Once you have set up access by completing the above steps, you can simply launch the Microsoft Remote Desktop application and select your resource from the Remote Resources list (shown above) for future logins.