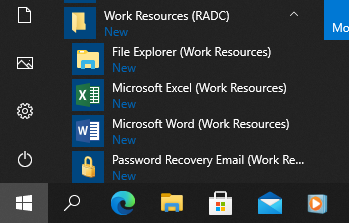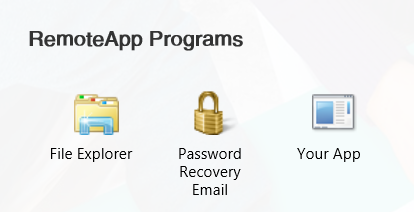Help > Access and Signing In > Windows
Windows OS Users
You can access your RDP environment from Windows OS. Please review the following setup instructions and complete the appropriate steps.
Important Note: If this is your first time logging into the RDP environment, you need to perform an initial Multi-Factor Authorization and create a new password before proceeding with the steps below. The first time you login in any given calendar month you will need to repeat the MFA process.
How to Sign In
There are a number of different methods to access the cloud environment depending on your local Windows configuration and preferences.
Internet Explorer Single-Sign-On
This method is usually the most straightforward and reliable, if you have Internet Explorer 11 available. You will always log into your hosted session via the login page (URL) that you visited to get to this website.
- Enter your User name and Password, then click Log On.
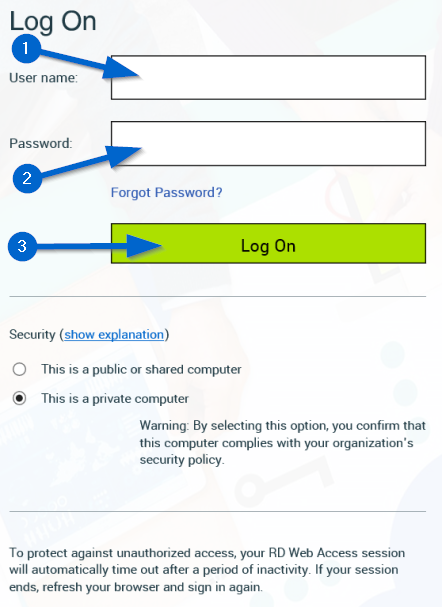
- After signing in, you will see the dashboard. From here, you can access your remote applications by clicking on the appropriate icon.
- The following prompt may appear. Click the arrow next to Details to expand.
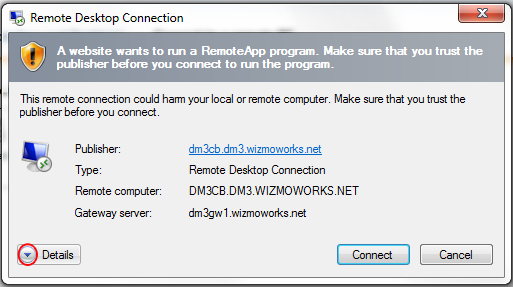
- Make sure all options are selected and click Connect.
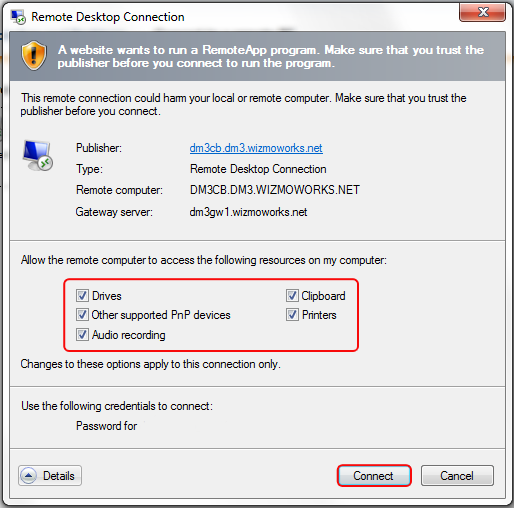
- Your remote application will open.
Start Menu Integration
This method makes it very easy to get connected to the environment as it adds shortcuts to your local start menu.
- Download the StartMenu.wcx file. If your browser doesn't prompt for a download, right-click on the link above and choose Save As.
- Double-click on the StartMenu.wcx file to launch the RemoteApps and Desktops wizard. Click Next.
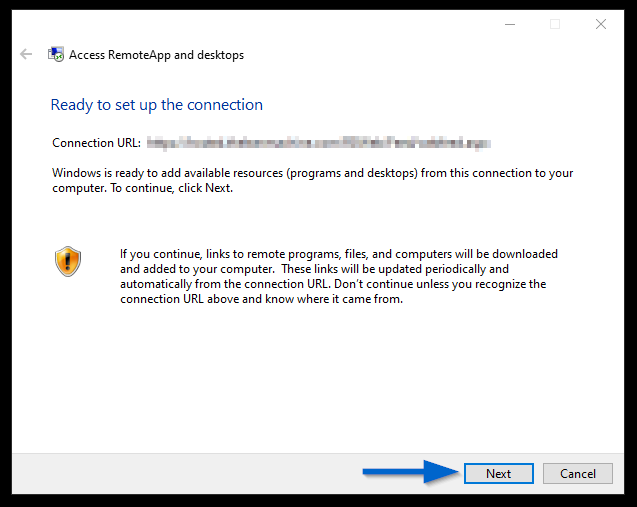
- You will get prompted for your login credentials. Enter your hosted environment (1) Login ID and (2) Password. We suggest that you also check the (3) Remember Me box so that your computer can automaticallly update the Start Menu items as they may change from time to time. Finally, click the (4) OK to continue.
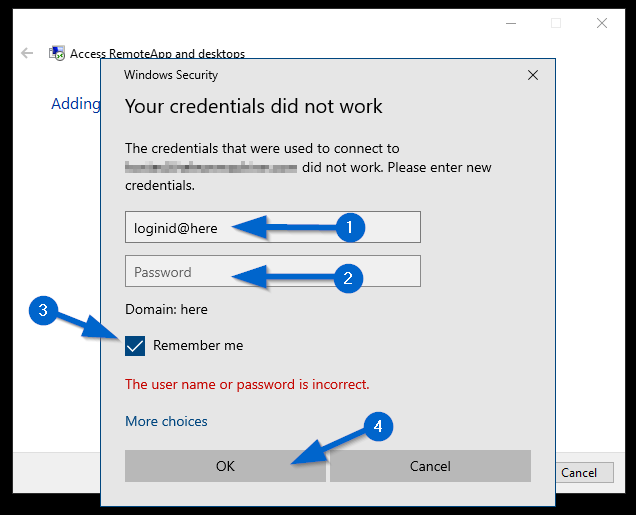
- The wizard will attempt to validate your login ID and password and retrieve the initial set of Start Menu items.
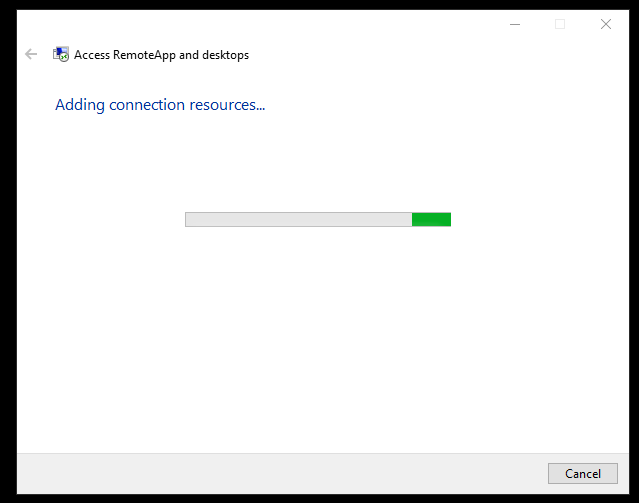
- Once your computer has completed its configuration, you will see a success window. Click Finish to complete the process.
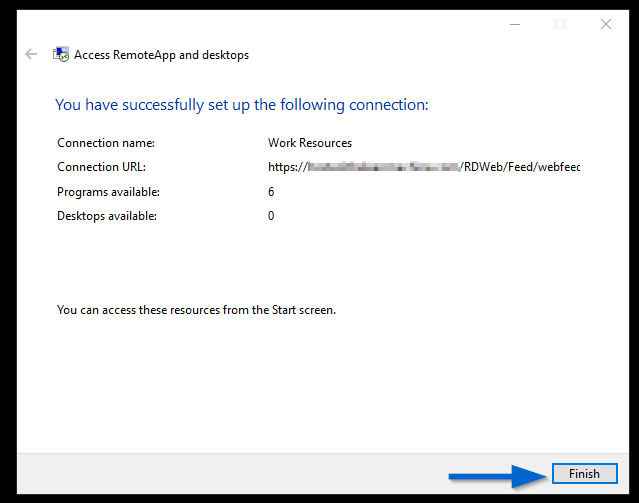
You can now access the environent using the shortcuts on your Start menu.