Help > Environment Basics > Changing Your Password
Changing Your Password
You are provided with an initial password upon receiving your account (login) information. You will be prompted to change and create your own password upon logging into the RDP environment for the first time. The following steps will guide you through the process:
- Via your Internet browser (Internet Explorer/Safari), go to your login page.
- At the login prompt, type in your credentials (username/initial password) and click Log On. Remember, you will always type in the full username that has been provided to you.
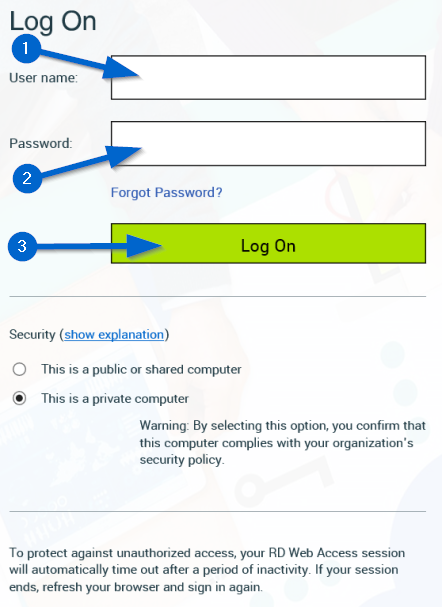
- Upon logging into the environment for the first time, you will be prompted to change your password. Click the here link (as shown below).
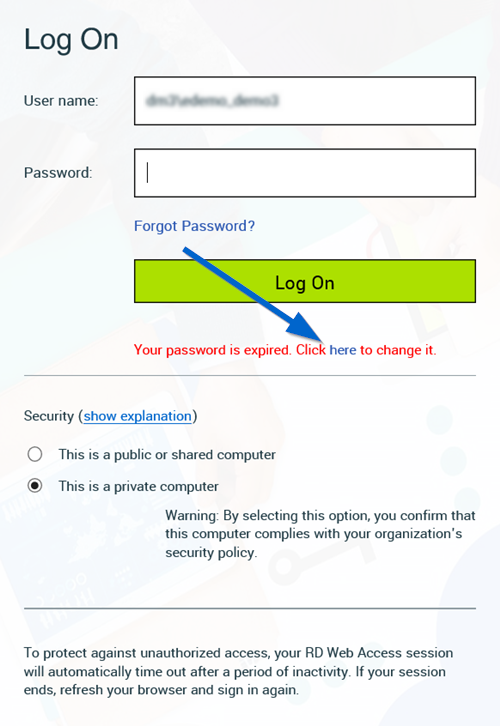
- Type in your username and current password. Then, type in your new password twice and click Submit.
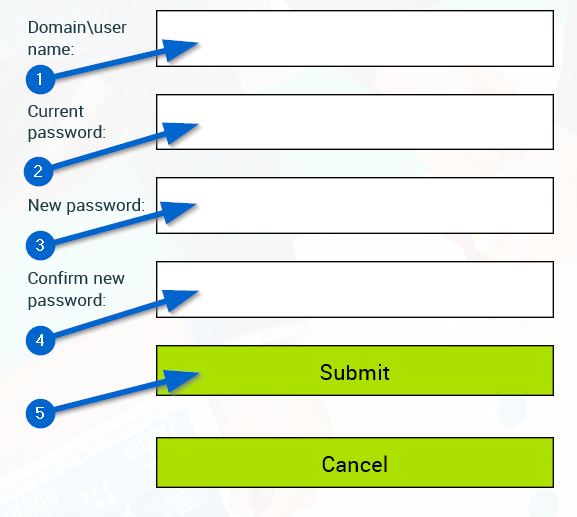
The password must meet the following criteria:
- At least 10 characters in length
- Does not contain your account or full name
- Contains at least three of the following four character groups:
- English uppercase letter (A-Z)
- English lowercase letter (a-z)
- Numeral (0-9)
- Non-alphanumeric characters (such as !, $, #, %)
- A confirmation will appear once you have successfully changed your password. Click OK.
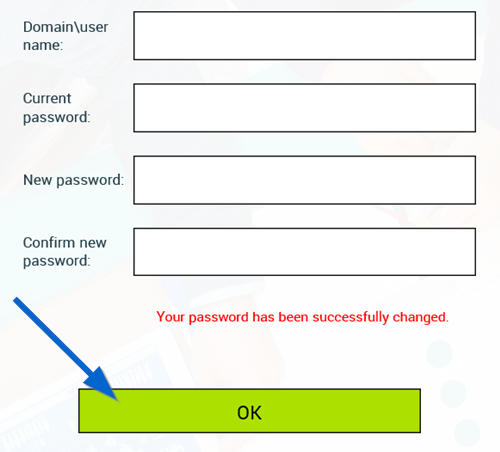
- You should now see the dashboard. Click Sign out. You can now review the relevant topics in Access and Signing In to connect to your cloud environment.
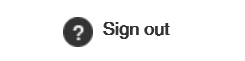
Please Note: Your password is set to expire every 60 days and you will be required to change it using the same steps above. You will receive a reminder prior to expiration.
-The following reminder will appear when logged into your application/desktop (reminder set to 5 days prior to expiration as default).
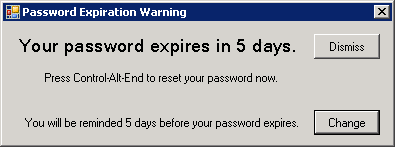
You can change the reminder interval (from 1 to 30 days) by clicking Change and clicking the arrows (as shown below).
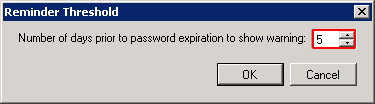
If you receive the reminder with less than 1 day left before your password expires and click Dismiss or attempt to close the window, the prompt will appear again.